
Se você quiser mensurar a performance do seu website ou aplicativo, você precisa usar alguma ferramenta de Web Analytics. O Google Analytics 4 é uma dessas ferramentas. Ela te permite analisar métricas de acesso no seu projeto APP ou WEB como números de sessões, usuários, canais de aquisição mais populares e etc.
No quesito Web, para iniciar, primeiro você precisa instalar o GA4 em um site. Aqui vamos detalhar esse processo e mostraremos como fazer isso do início.
Os principais passos para instalar Google Analytics com Google Tag Manager são:
- Criar uma nova propriedade GA4.
- Criar um fluxo de dados e copiar o ID de mensuração.
- Criar no GTM uma tag de configuração/pageview do GA4.
- Visualizar e testar a nova tag.
- Publicar as mudanças no Google Tag Manager
Como você pode ver, é bem fácil e é praticamente next, next finish. Então mãos na massa
[IMPORTANTE] Se você já usa a versão antiga do Google Analytics (Universal Analytics ou GA3)
E se já usa a versão antiga do Google Analytics no seu site? Você deve abandoná-lo completamente e substituí-lo pelo Google Analytics 4? Você deve usar os dois? Meu Deus, o que fazer ?????
Na verdade, não. No exato momento que escrevemos esse post, você ainda pode utilizar a versão antiga, mas deve se preparar para a nova geração o quanto antes. O Google já anunciou que o Google Analytics 3 (Universal Analytics) vai parar de coletar dados em 1º de julho de 2023 (versão gratuita) e 1º de julho de 2024 (versão premium).
Mas calma! Este artigo vai te ajudar nesse passo para a primeira etapa do processo de migração.
É um pré requisito ter o Google Tag Manager (GTM) instalado no seu site previamente.
Criar uma Propriedade & Fluxo de dados no Google Analytics 4
Se você deseja criar uma nova propriedade do Google Analytics 4 (e não está usando a opção Atualizar para GA4), vá para a seção Admin da interface do Google Analytics (clicando em Admin no canto inferior esquerdo) e depois (na seção Propriedade) clique em Criar propriedade.
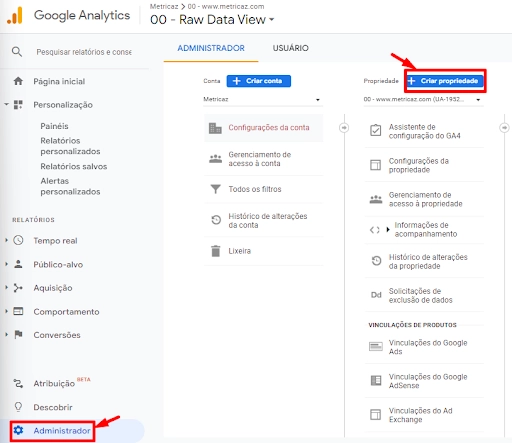
Em seguida, digite o nome da sua propriedade. Pode ser o nome do seu site, do seu projeto, etc. Escolha o país da sua empresa, o fuso horário do relatório e a principal moeda em que sua empresa opera.
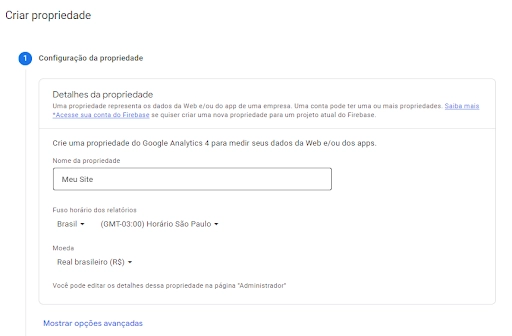
Em seguida, pressione Próxima, selecione sua categoria de indústria, responda às várias perguntas opcionais, clique em Criar. Pronto! sua nova propriedade está criada.
Se você nunca usou o site do Google Analytics, o início do processo pode ser um pouco diferente. Em um usuário com Google Account já logado acesse o site https://analytics.google.com/ e clique em Começar avaliação.
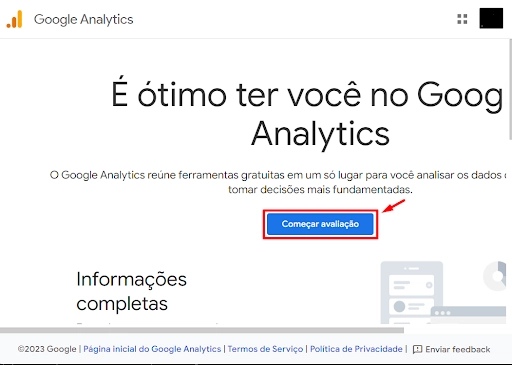
Para criar sua primeira conta, escolha o nome de conta que faça sentido com sua empresa, selecione as opções desejadas para suporte técnico (essas informações podem ser mudadas posteriormente) e em seguida clique Próxima.
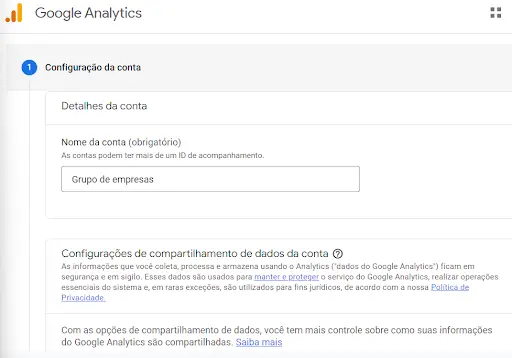
Então, será exibido o mesmo formulário de criação de propriedade mostrado aqui no ponto inicial. Portanto, basta seguir o mesmo procedimento explicado acima.
Pronto, conta e propriedade criadas! Você pode instalar o Google Analytics no seu site e tem onde incluir os dados de navegação do seus usuário. Só usar os relatórios então, certo? Não, calma. Vamos ao próximo passo.
Essa é uma grande diferença entre GA3 e GA4. Anteriormente no GA3 a propriedade criada já era o suficiente para iniciar a mensuração. Porém com o GA4 precisamos criar o fluxo de dados. Isso trouxe recursos mais avançados de unificação de dados entre Web e App dos projetos mais atuais do mercado.
Portanto, a próxima etapa a ser concluída é configurar seu primeiro fluxo de dados. É a partir de uma fonte de dados no qual os eventos serão enviados para sua propriedade do Google Analytics 4. Você pode ter várias fontes de dados em uma única propriedade. Por exemplo, três propriedades da Web, 1 para aplicativo Android e 1 para aplicativo iOS.
Nesta postagem do blog, vamos nos concentrar melhor em um fluxo da Web. Selecione-o.
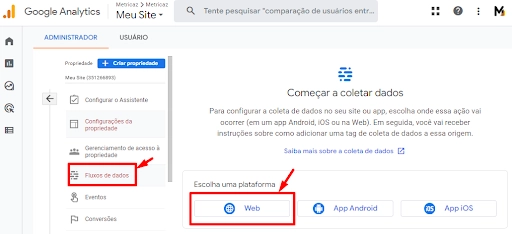
Em seguida, insira a URL do seu site (por exemplo, https://www.meusite.com.br). Observe que o protocolo ( https:// ) já está selecionado. Depois disso, digite o nome do seu site.
Ao criar um fluxo de dados da web no Google Analytics 4, você tem a opção de ativar ou desativar as métricas otimizadas. Ela foi projetada para ajudar os profissionais de marketing a obter o máximo possível de eventos nos relatórios, evitando a necessidade de solicitar personalizações em códigos aos os desenvolvedores ou configurá-los no Gerenciador de tags do Google.
Atenção: Nessa opção de Métricas Otimizadas ainda temos eventos mais básicos que podem ser ativados, e eles também podem ser bem sensíveis em relação à construção do site. Portanto eles não excluem a total possibilidade de precisarmos de um desenvolvedor em relação a configurações de coleta de dados.
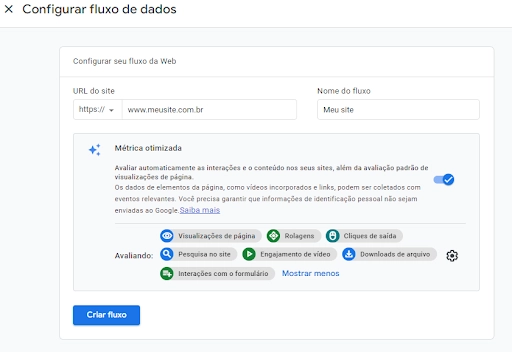
Por padrão, esse recurso já será ativado e vai rastrear automaticamente os seguintes eventos:
- Visualizações de página (nome do evento: page_view tanto para sites SPA quanto para sites comuns)
- Scroll (nome do evento: scroll )
- Clique no link de saída (nome do evento: click com o parâmetro outbound: true )
- Pesquisa de site (nome do evento: view_search_results baseado no parâmetro de busca configurado posteriormente)
- Engajamento de vídeo (eventos: video_start, video_progress, video_complete dependende da biblioteca enableApi no video do youtube embedado no seu site)
- Download de arquivo (nome do evento: file_download )
- Eventos de formulário (form_start, form_submit)
Se desejar, você pode desabilitar ou habilitar eventos individualmente. Você pode fazer isso clicando no ícone de engrenagem na seção Métrica otimizada e, em seguida, clicando nos botões de alternância.Quando estiver pronto, pressione o botão Criar Fluxo.
Instale o Google Analytics 4 com o Google Tag Manager
Daqui pra baixo você precisará do Google Tag Manager (GTM). É outra ferramenta do Google que trabalha junto com o Google Analytics para facilitar o gerenciamento de tags no seu site. Caso não tenha Google Tag Manager ainda instalado no seu site, não se desespere, teremos também um artigo para fazer facilmente este processo.
Atenção: Muitas pessoas confundem com as instruções para instalação de tag que aparecem quando criamos o fluxo de dados, e fazem a instalação do Google Analytics de modo redundante, tanto usando GTM quanto usando uma implementação manual e/ou via plugins de seu criador de site, então tenha atenção para esse pulo do gato e não cometer esse erro.
Nessa etapa de instruções para instalação de tag o Google irá te oferecer algumas soluções para essa implementação de forma “fácil”.
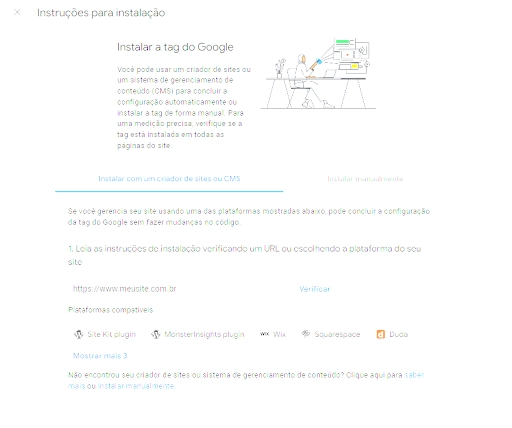
Você não precisa usar todos os mecanismos orientados, basta utilizar um método. Porém, recomendamos altamente que você ignore tanto a instalação via manual quanto a através de plugins em criador de sites e siga o processo de instalação via Google Tag Manager. Isso porque essas outras te dão pouca flexibilidade de alterações, ajustes e customizações futuras. Então apenas clique para fechar essa tela
Ao criar um fluxo de dados (web), você verá um ID de medição.
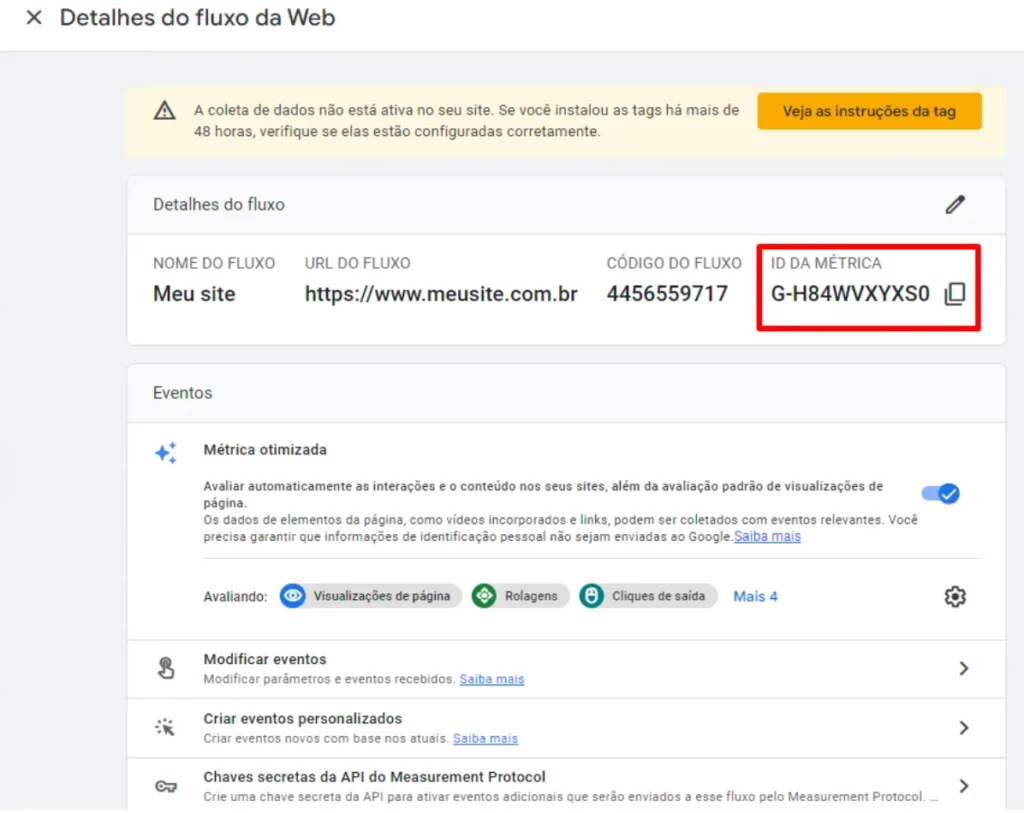
No canto superior direito, você verá o ID de rastreamento de sua nova propriedade. Copie. Precisamos usá-lo no Gerenciador de tags do Google.
A propósito, se você se perder na interface do GA4 e precisar revisitar esta página, vá para Administrador > Coluna Propriedade > Fluxo de dados > escolha seu fluxo criado recentemente e, em seguida, você retornará à mesma janela que exibe a captura de tela acima. Essa tela oferece diversas configurações que podemos usar futuramente dependendo da complexidade do projeto.
Agora abra seu contêiner do Google Tag Manager (GTM) . Na tela inicial Visão Geral, clique no widget adicionar nova tag e na tela exibida selecione
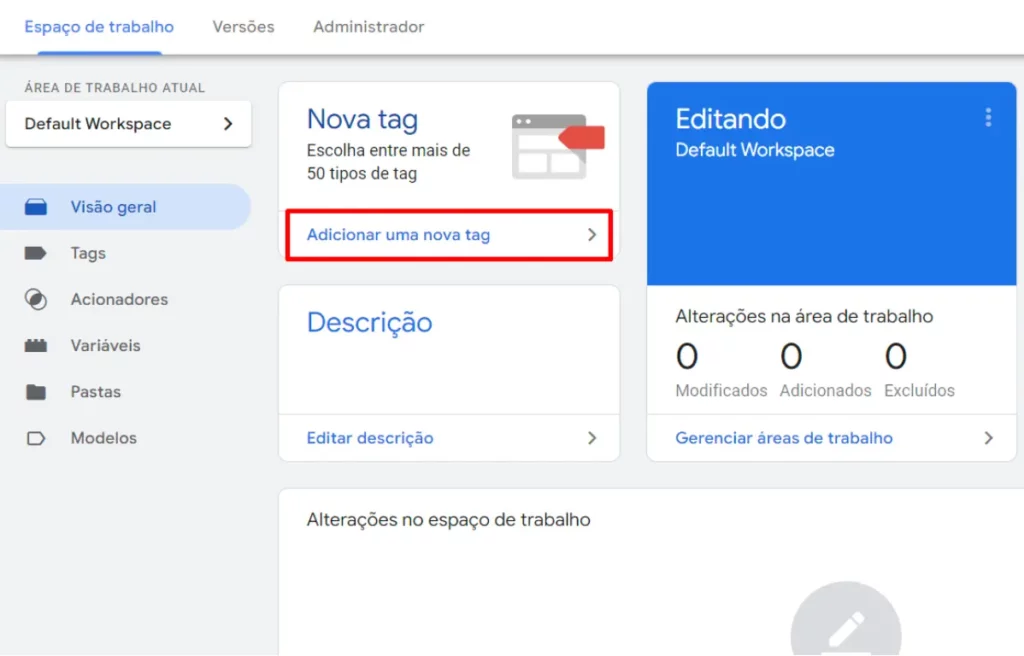
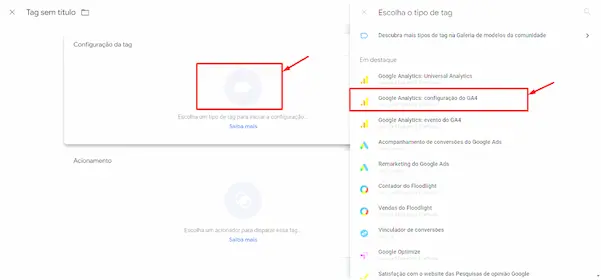
No campo ID da métrica, insira o ID que você copiou na interface do GA4. Mantenha o evento Enviar uma exibição de página quando esta configuração for carregada se desejar rastrear exibições de página automaticamente.
Normalmente, tudo bem, mantenha-o ativado. Ainda assim, em algumas situações, por exemplo, em aplicações em SPA de página única, é mais recomendável desativar a caixa de seleção de exibição de página e criar apenas uma tag de configuração apenas e “manualmente” enviar seus eventos page_view.
Na seção Acionamento, selecione All Pages e nomeie a tag, por exemplo, GA4 Config/Pageview – G-XXXXXXXXX (id da métrica). Depois clique em Salvar para a configuração ser aplicada no container
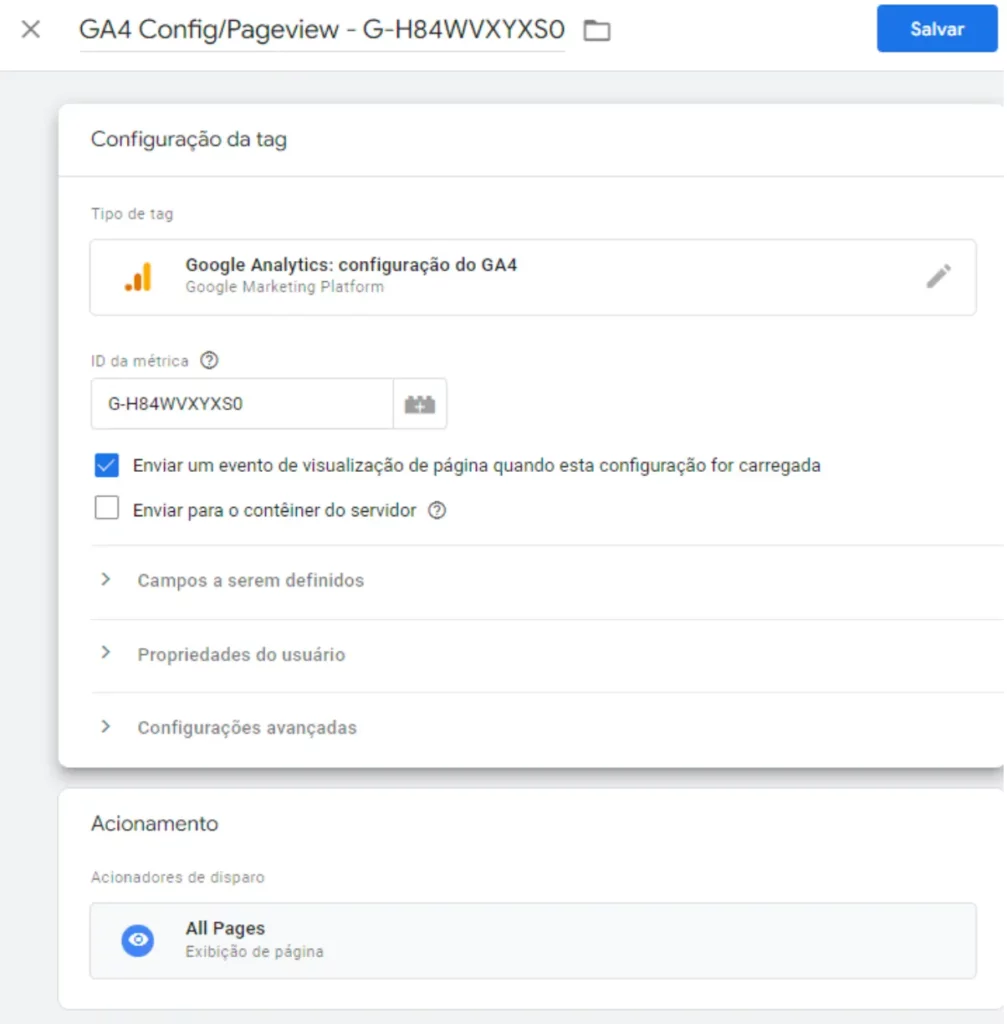
Atenção: Padronização de nomenclatura de tags pode parecer bobeira mas não é. É extremamente comum ver situações bem confusas em container. Então pense em adotar uma convenção para nomear seus itens no GTM.
Valide com o GTM Tag Assistant e GA4 DebugView
Ative o modo de visualização para testar as suas alterações feitas no container. Na tela inicial do seu contêiner do GTM procure pelo botão Visualizar no canto superior direito e clique nele.
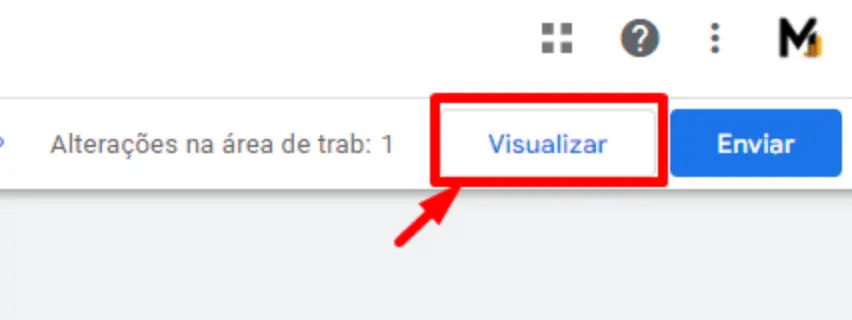
Na tela que irá aparecer, do GTM Tag Assistant, insira a URL do seu site completa para ativar o modo de visualização.
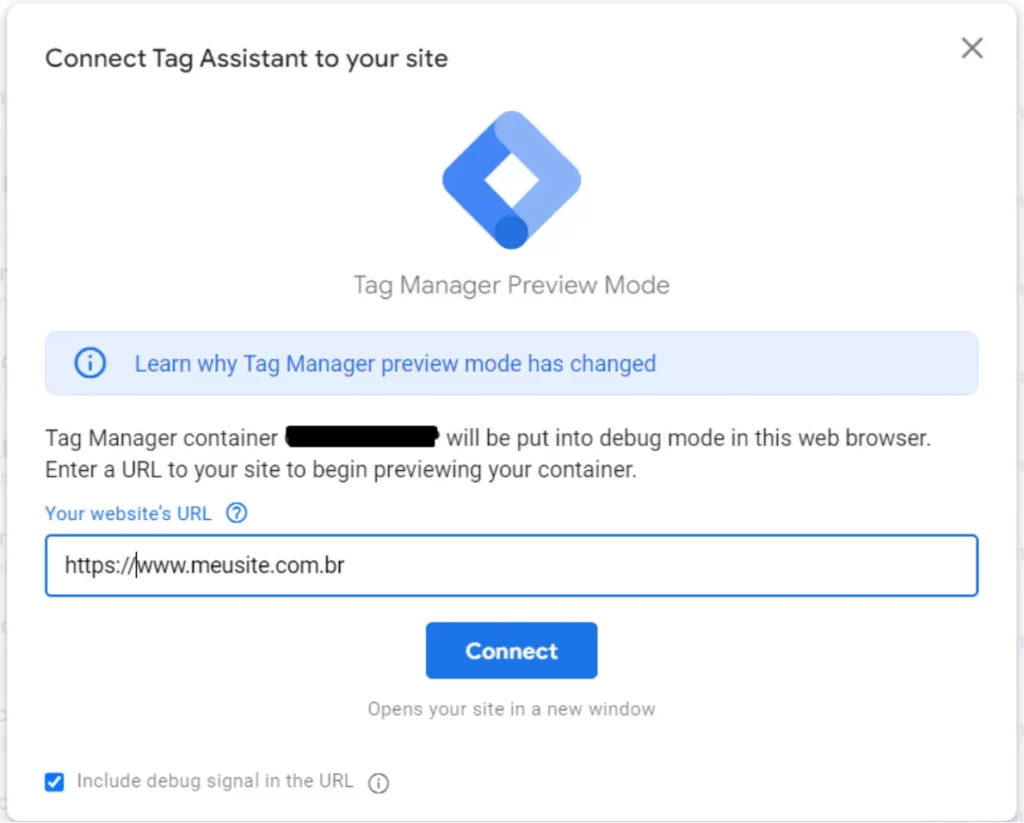
Depois de ativar esse modo de visualização, você verá a nova tag do GA4 entre as tags disparadas.
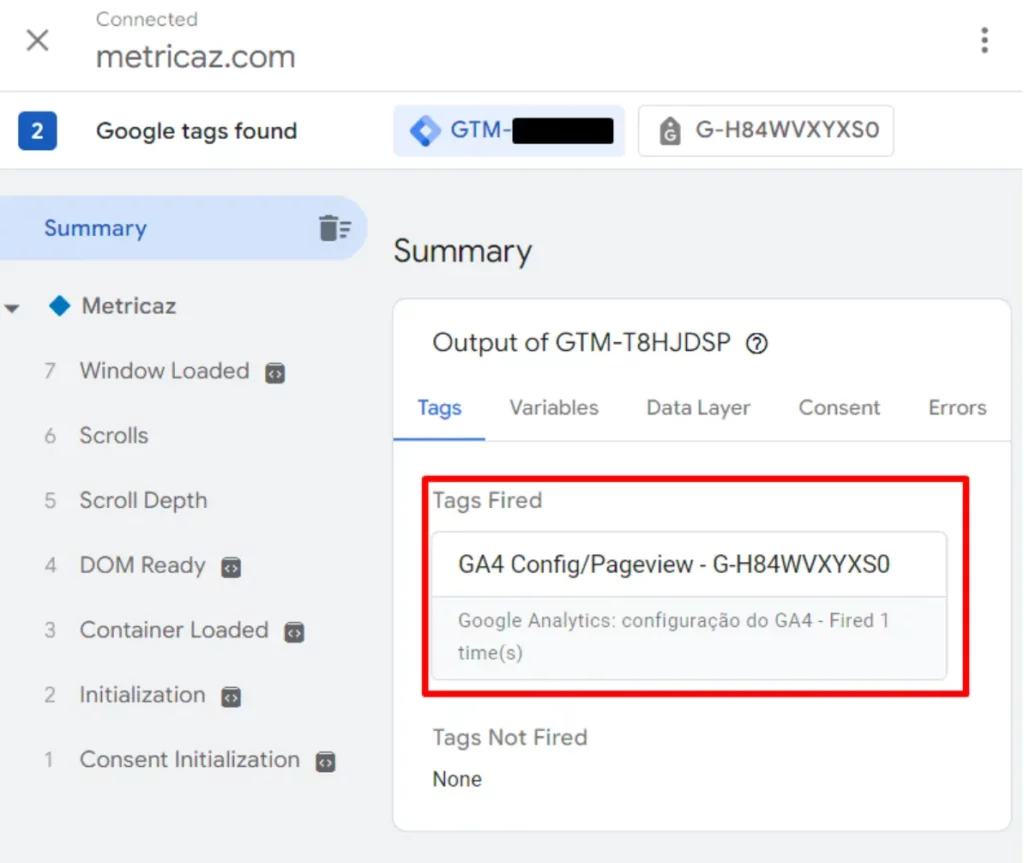
Após configurar seus eventos, é hora de testá-los. O principal recurso criado para depurar se os dados estão chegando no GA4 é a seção DebugView.
Vá para sua conta do Google Analytics 4 > Administrador > Coluna propriedade > Debugview.
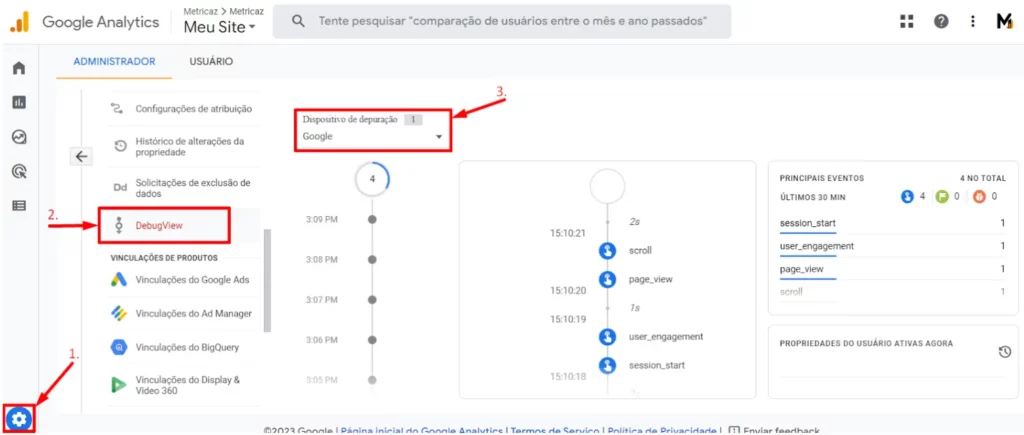
Recentemente o Google integrou as ferramentas (GA e GTM), então bastou você no botão Visualizar do seu contêiner do Google Tag Manager como citado acima e ativando o Tag Assistant (GTM) o debugview (GA4) já será ativado.
A partir de agora é uma depuração bem granular! Você pode validar no debugview cada evento que seu Tag Assistant disparou durante a sua navegação, e que foi disparado após cada um de seus comportamentos no site.
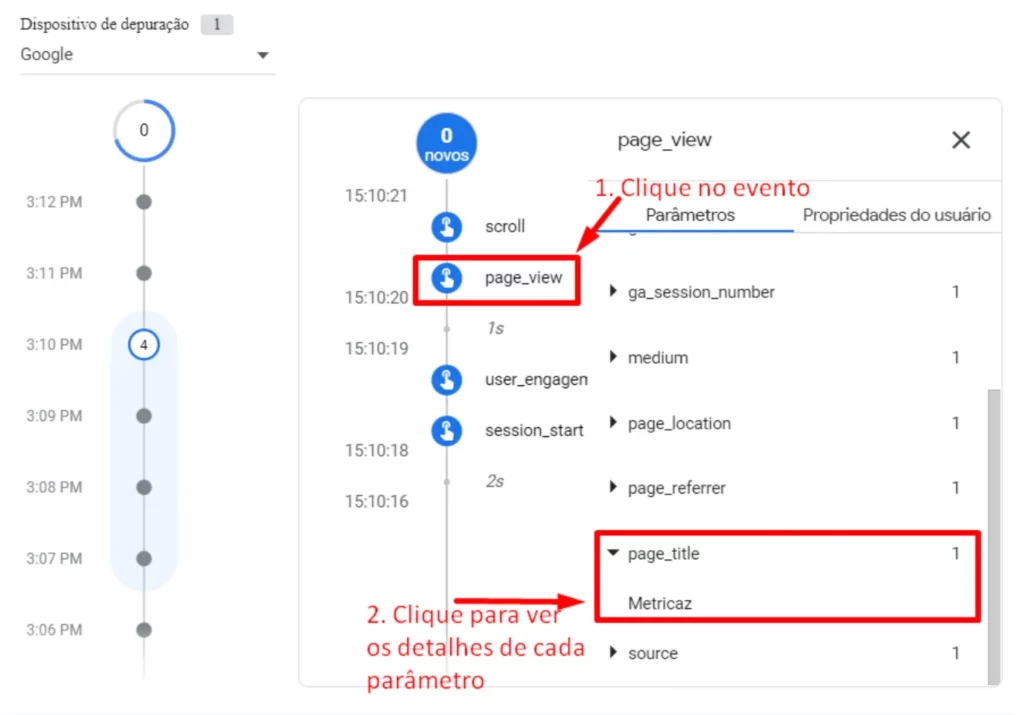
Atenção: Notamos alguns atrasos entre o evento realmente acontecendo em um site e, em seguida, aparecendo no DebugView . Às vezes, é preciso esperar alguns minutos até que os dados cheguem. Às vezes, atualizar a página do DebugView também ajuda.
Sempre certifique-se que selecionou o dispositivo de depuração correto no canto superior esquerdo.
Se vários visitantes ativaram a visualização de depuração, você verá vários dispositivos lá e pode levar algum tempo para se encontrar.
Publique suas alterações no Google Tag Manager
Depois de verificar se os dados estão chegando e se são exibidos corretamente, você deve enviar suas alterações do contêiner do GTM e publicá-las com as tags do GA4 .
Você pode fazer isso clicando no botão Enviar no canto superior direito e concluindo todas as outras etapas que a interface do usuário solicita.
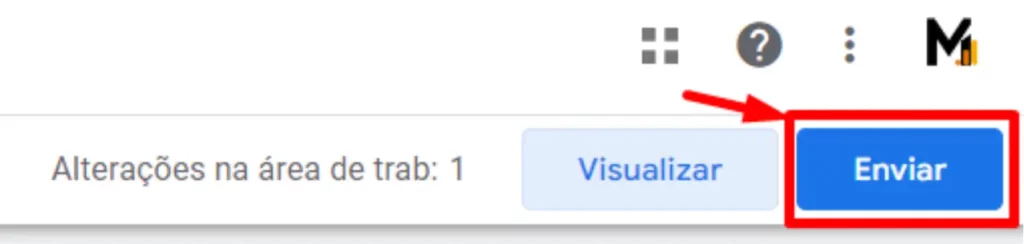
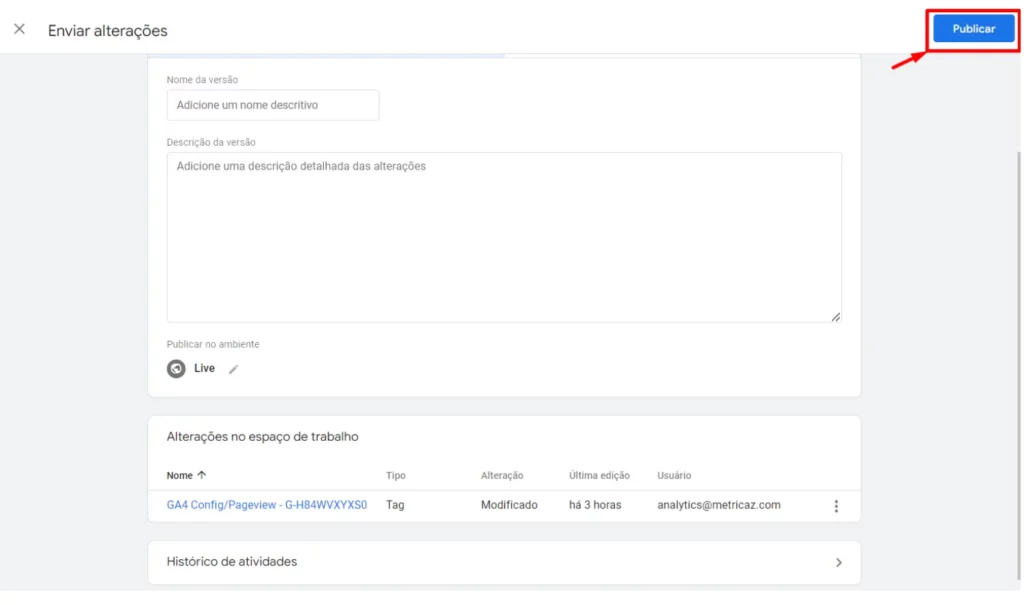
Depois disso, você deve começar a ver os novos dados de navegação de todos os usuários em seu site dentro dos relatórios do Google Analytics.
Qual é o próximo passo? Mais eventos!
Não conseguimos aprofundar em muitos mais detalhes aqui, mas aqui estão várias coisas para você configurar a seguir:
- Exclua seu tráfego interno
- Aumente a retenção de dados para 14 meses (porque o padrão para a maioria dos dados é de dois meses)
- Configurar acompanhamento de vários domínios
FAQ
Aqui estão algumas perguntas adicionais que você pode ter e que gostaria de abordar.
E se eu já tiver o Universal Analytics instalado em meu site?
Você pode usar as duas versões do GA simultaneamente (desde que a versão antiga ainda funcione).
E se eu já tiver o código de acompanhamento do Google Analytics 4 codificado no código-fonte do site ?
Recomendo implementar o GA4 (ou qualquer outra ferramenta de marketing/analítica baseada em JavaScript) por meio do Google Tag Manager devido à sua flexibilidade. Seus desenvolvedores devem remover o código de rastreamento codificado do seu site e você deve implementar o Google Analytics 4 por meio do GTM.
E se eu já tiver o Universal Analytics (GA3) implementado no Google Tag Manager, devo criar um novo contêiner GTM para o Google Analytics 4?
Não, você não precisa criar um novo contêiner GTM apenas para o Google Analytics 4. Use seu contêiner existente do Google Tag Manager para a nova versão do GA também. O Google Analytics 4 requer tags do GA completamente diferentes, mas elas podem coexistir com as tags do Universal Analytics no mesmo contêiner.
Fonte: https://www.analyticsmania.com/post/how-to-install-google-analytics-4-with-google-tag-manager/